Rodem. notifier.WPF is a software process from the Brother iPrint and Scan software that slows down the PC! It’s a process that runs constantly and can severely limit the performance of your computer.
If you’re not ready to dig into the procedures for removing malware and malicious processes like this, you can remove it using an antivirus such as Spy Hunter software. In the article, we’ll talk more about what the rodem.notifier.wpf process is and the procedure for removal.
Is Rodem.notifier.WPF Malware or False Positive?
Rodem. notifier.WPF isn’t malware per se. It’s an executable process that’s part of the iPrint and Scan software from Brother. You can terminate the process or remove it if you don’t want them or think it affects the performance of your PC. Here are some of the problems caused by the Rodem.notifier.wpf process:
- It eats up the CPU and crashes your computer
- It makes the PC get hot and stuck
You tried to close a folder and couldn’t. The computer reported that some programs prevented the folder from closing. You hit Ctrl+Alt+Del to see which programs were active and noticed the “rodem. notifier.WPF.” You didn’t know where it came from and why it was preventing the folder from closing.
That’s when you noticed the “rodem.notifier.wpf” and didn’t know where it came from. This process appears on the PC sometimes when you update the Brother printer software. It consumes CPU memory as it’s always running, looking for a software update.
However, it is a trusted process. But if it is outside of the standard file path, this can indicate a virus infection. So you have to check your computer with updated antivirus software.
Automatic Way to Remove Rodem.notifier.WPF
We recommend using the Spy Hunter Software to remove rodem.notifier.wpf because it scans, detects, and removes viruses and disruptive processes from getting into your system. It also has a regularly updated database for monitoring threats on the PC.
Step 1: To remove rodem.notifier.WPF with the anti-virus software, download the exe file of the program from Spy Hunter.
Step 2: Install the program once it finishes downloading
Step 3: Locate Spy Hunter on your homepage and launch it.
Step 4: Run a scan with the program by selecting Start Computer Scan Now.
Select 5: Select Remove to delete malware as soon as the scan is completed.
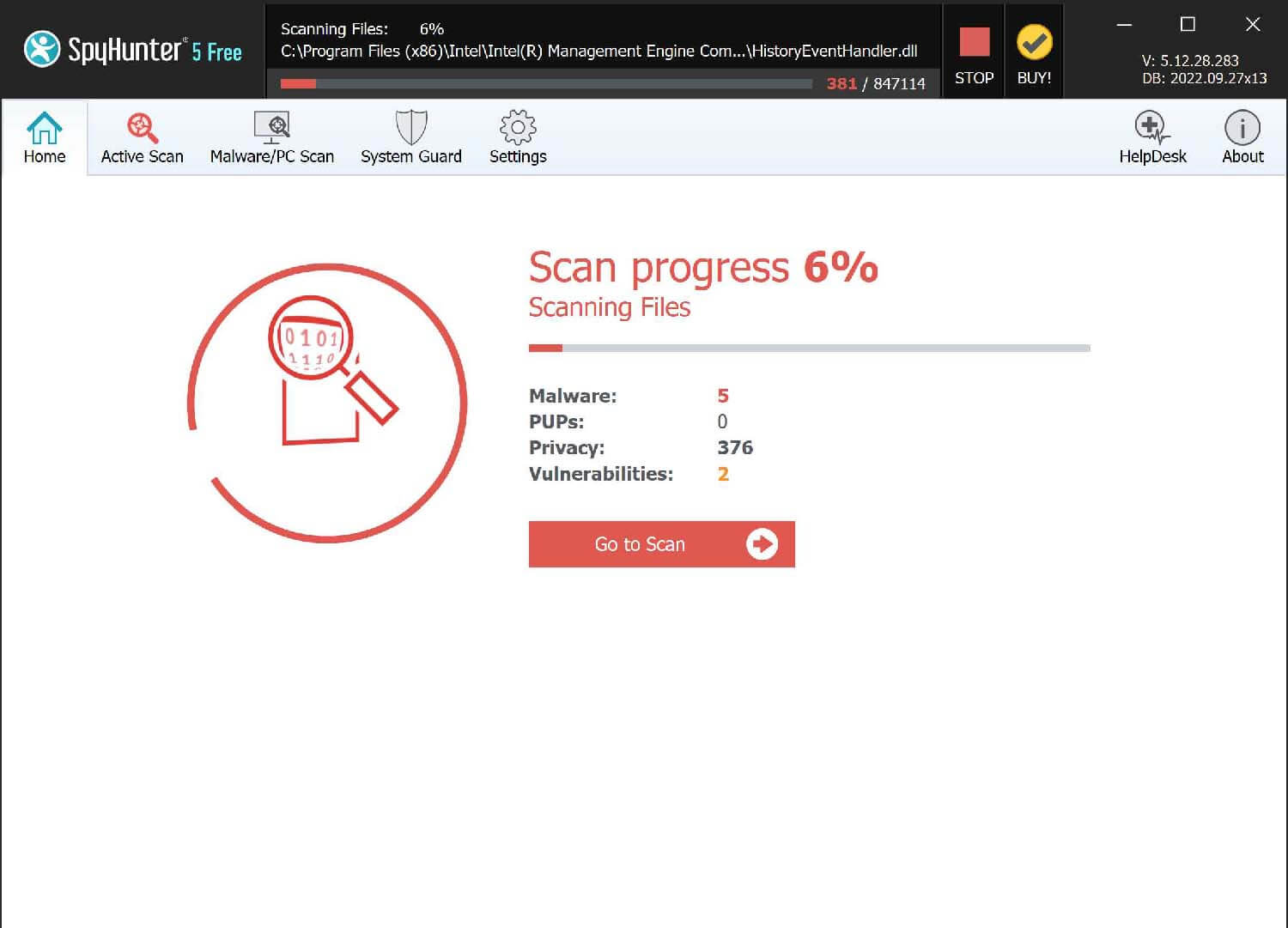
The Most Advanced Guide to Remove Rodem. notifier.WPF Manually (Proceed with Caution!)
If you decide to remove malware manually, follow our step-by-step guide below. Note that this process takes 20-30 minutes and requires some technical skills. If you do not follow our steps carefully, this may damage or corrupt your Windows system, and you will end up paying more to reinstall the system and recover your data than getting malware removal software in the first place.
Before Proceeding to Solutions, You Need to Enter a Safe Mode
Step 1. Search for ‘Recovery Options‘ > Recovery > Advanced start-up > Restart now
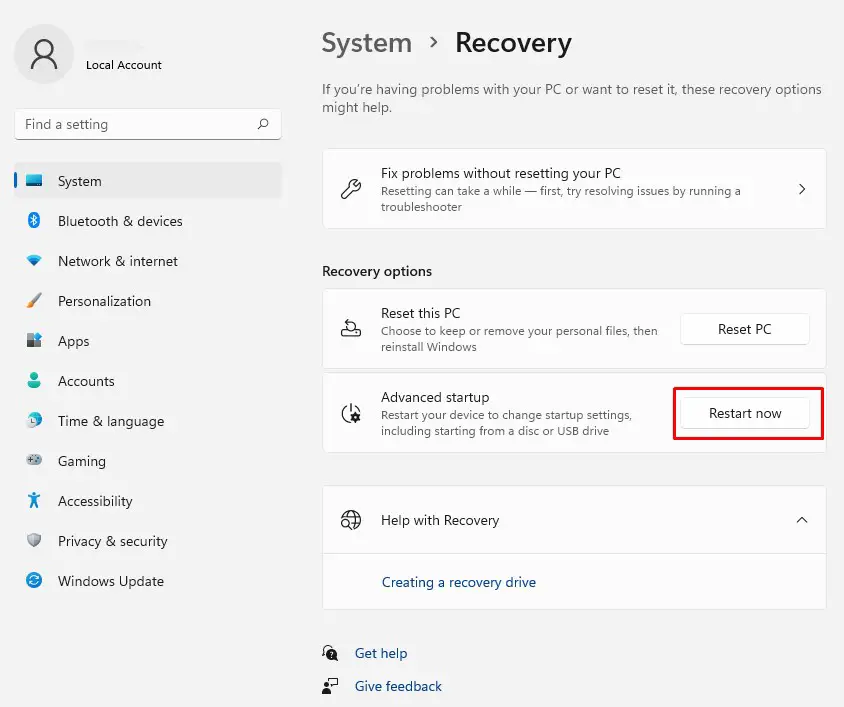
Step 2. Then in Choose an option menu go to Troubleshoot > Advanced options > Startup Settings > Restart
Step 3. Once restarted, select Safe Mode with Networking and press Enter
Now let’s proceed to malware removal steps… Please follow our exact order of solutions to have a higher chance of success.
Solution #1 – Delete Suspicious Tasks in Task Scheduler
Step 1. Go to Control Panel > Administrative Tools > Task Scheduler
Step 2. Open the Task Scheduler Library folder and delete suspicious tasks
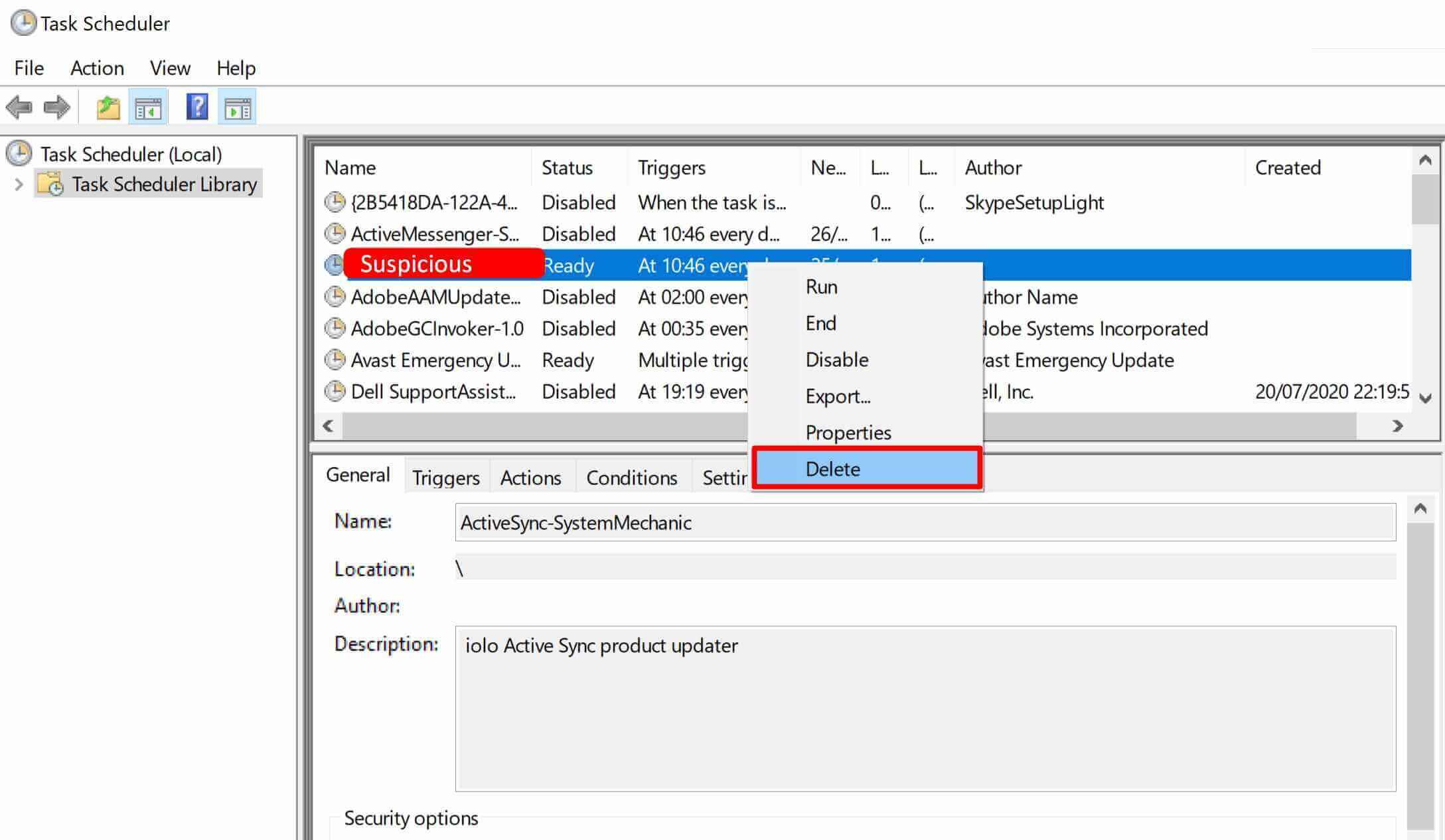
TIP: if you don’t recognize suspicious tasks, filter by ‘Created’ date and check the latest created tasks. Also, suspicious tasks might have a missing Author.
Solution #2 – Delete Suspicious Programs in Programs and Features
Step 1. Go to Control Panel > Programs and Features
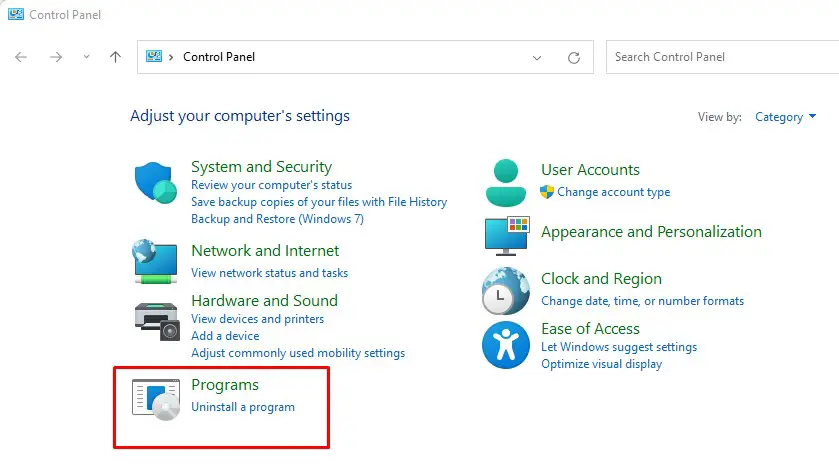
Step 2. Sort by ‘Installed On‘ date and delete suspicious programs
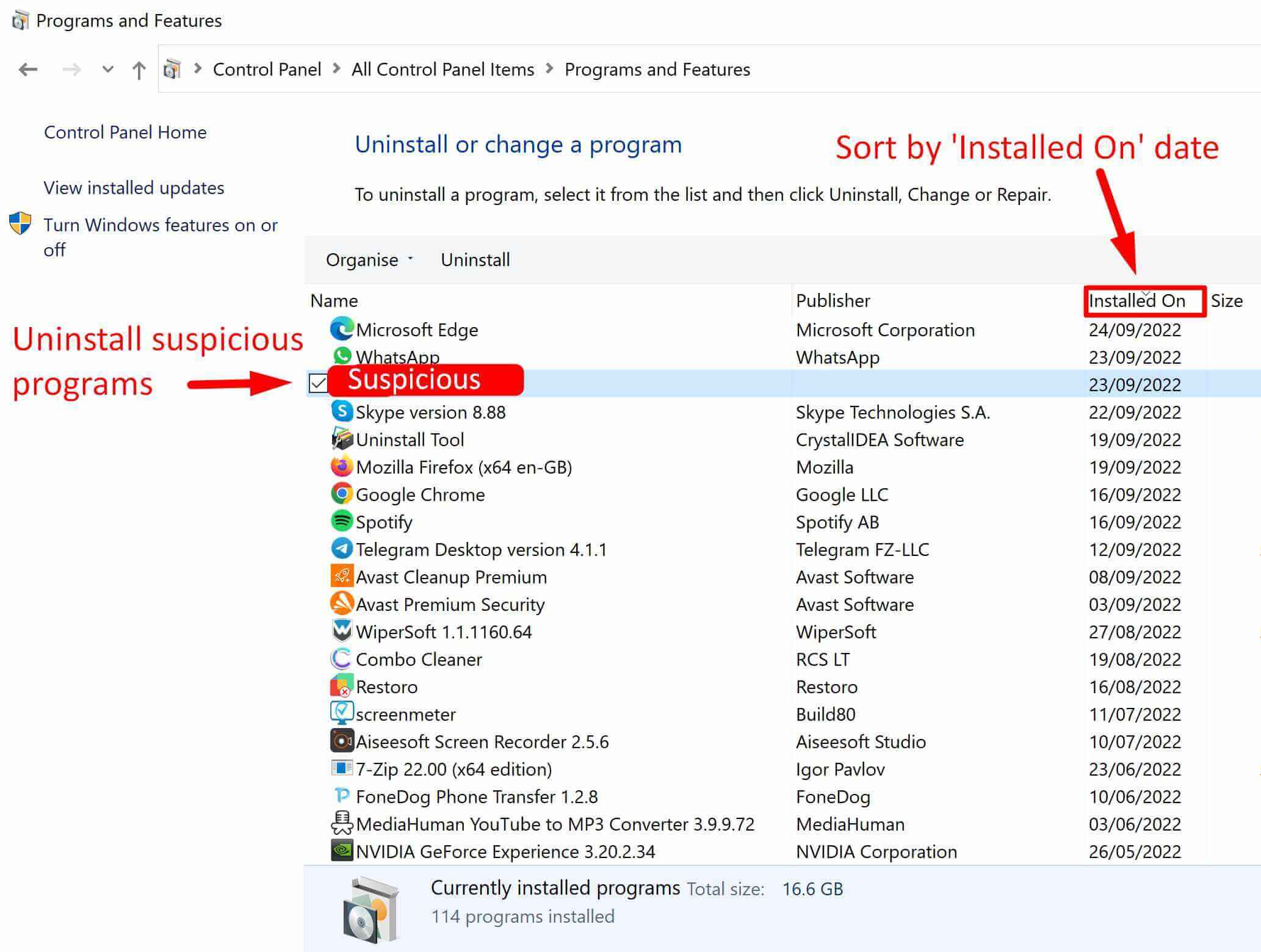
TIP: Think about what programs were installed just before your PC got infected.
Solution #3 – Delete Suspicious Files from Task Manager
Step 1. Open Task Manager and go to the Details tab
Step 2. Search for suspicious processes
Step 3. Right-click on suspicious process > Open file location, and delete the file or whole folder
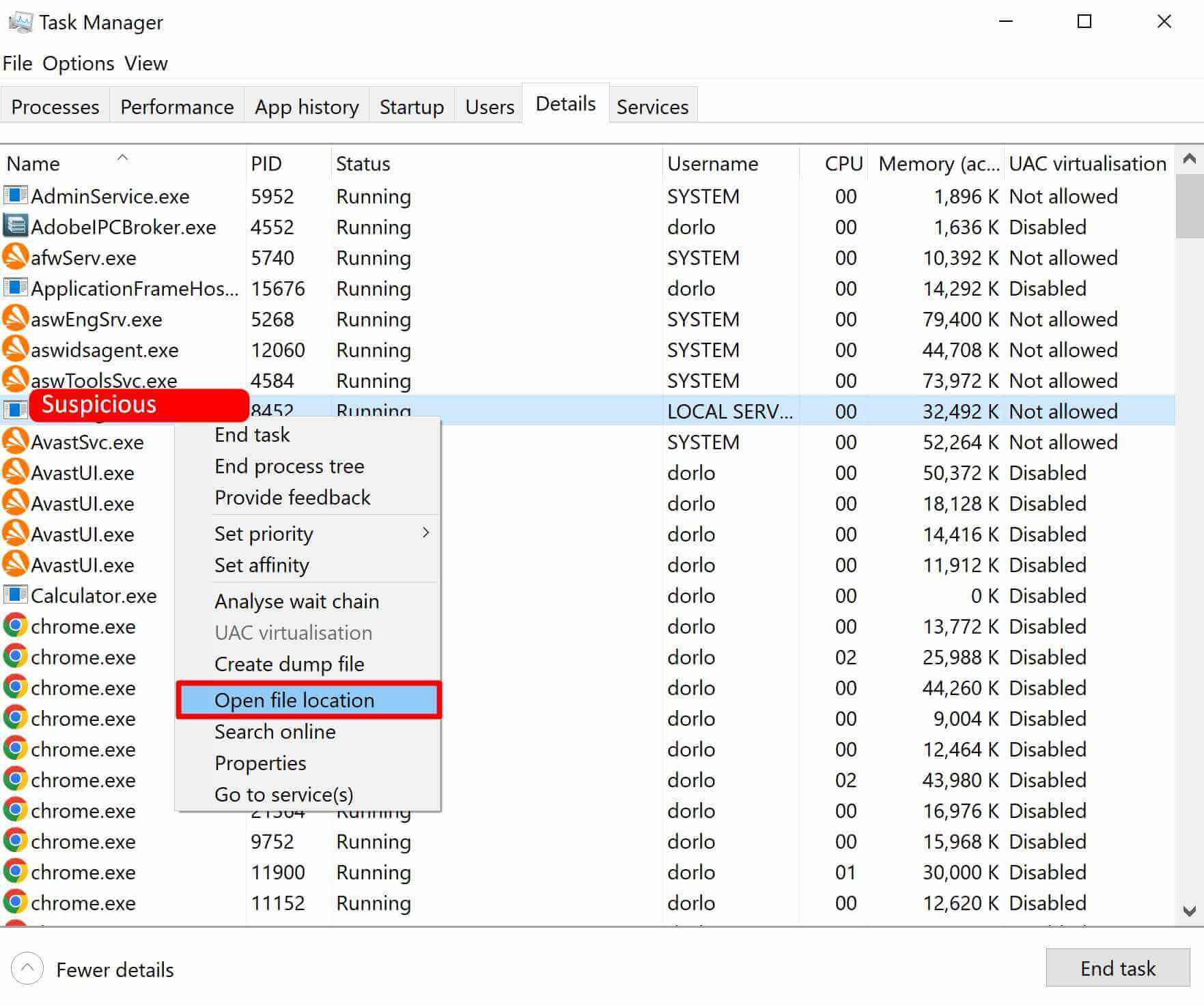
Step 4. Get back to Task Manager and end the suspicious process
Step 5. Then search the Startup tab for suspicious processes > Open the file location, and delete the file or whole folder
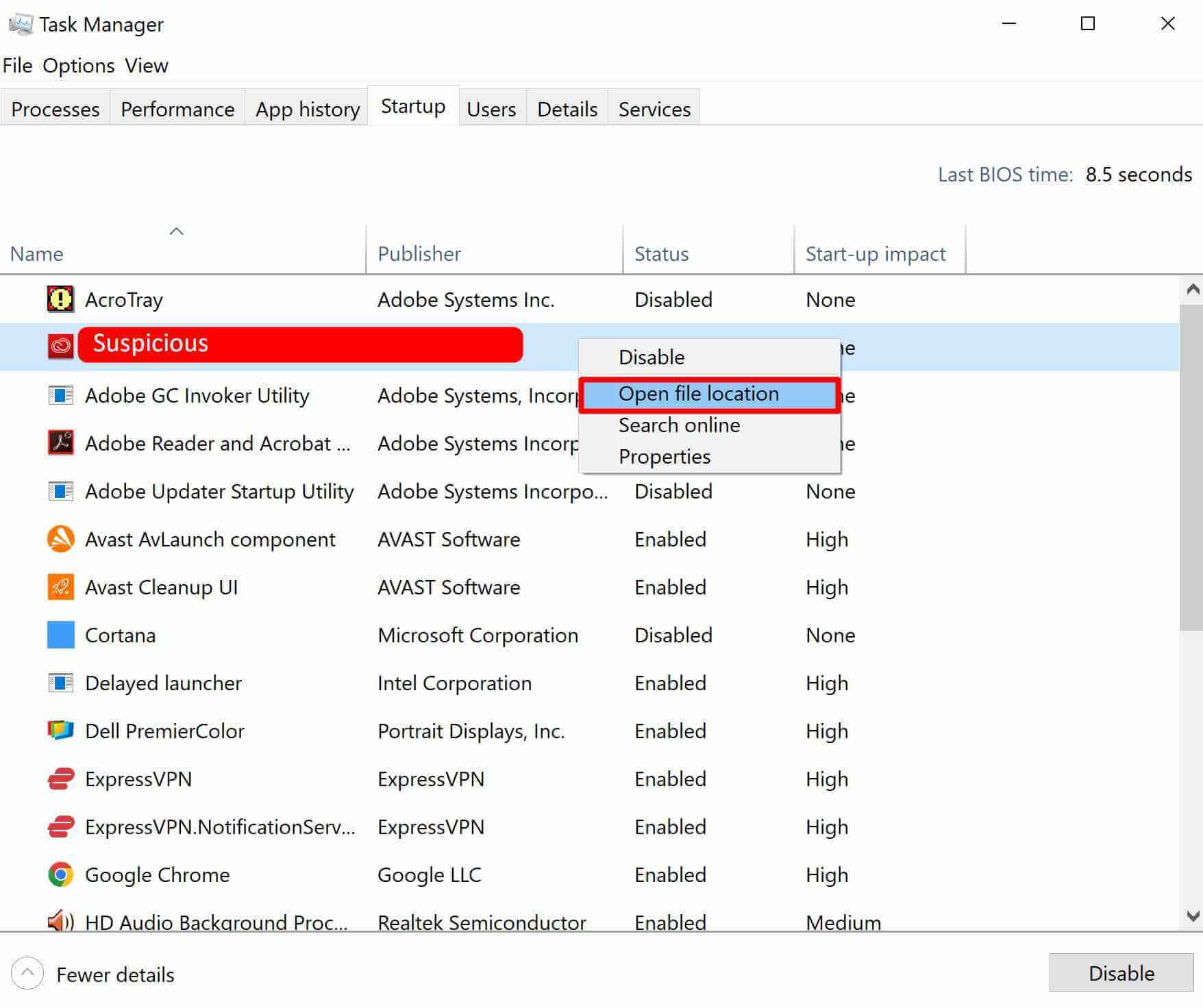
TIP: If ‘Access is denied’ and you’re unable to delete files, search for Resource Monitor (run as administrator), open and end the process in the Overview tab, then try to delete a file.
Solution #4 – Delete Suspicious Registries from Registry Editor
Step 1. Open Registry Editor (Run as administrator)
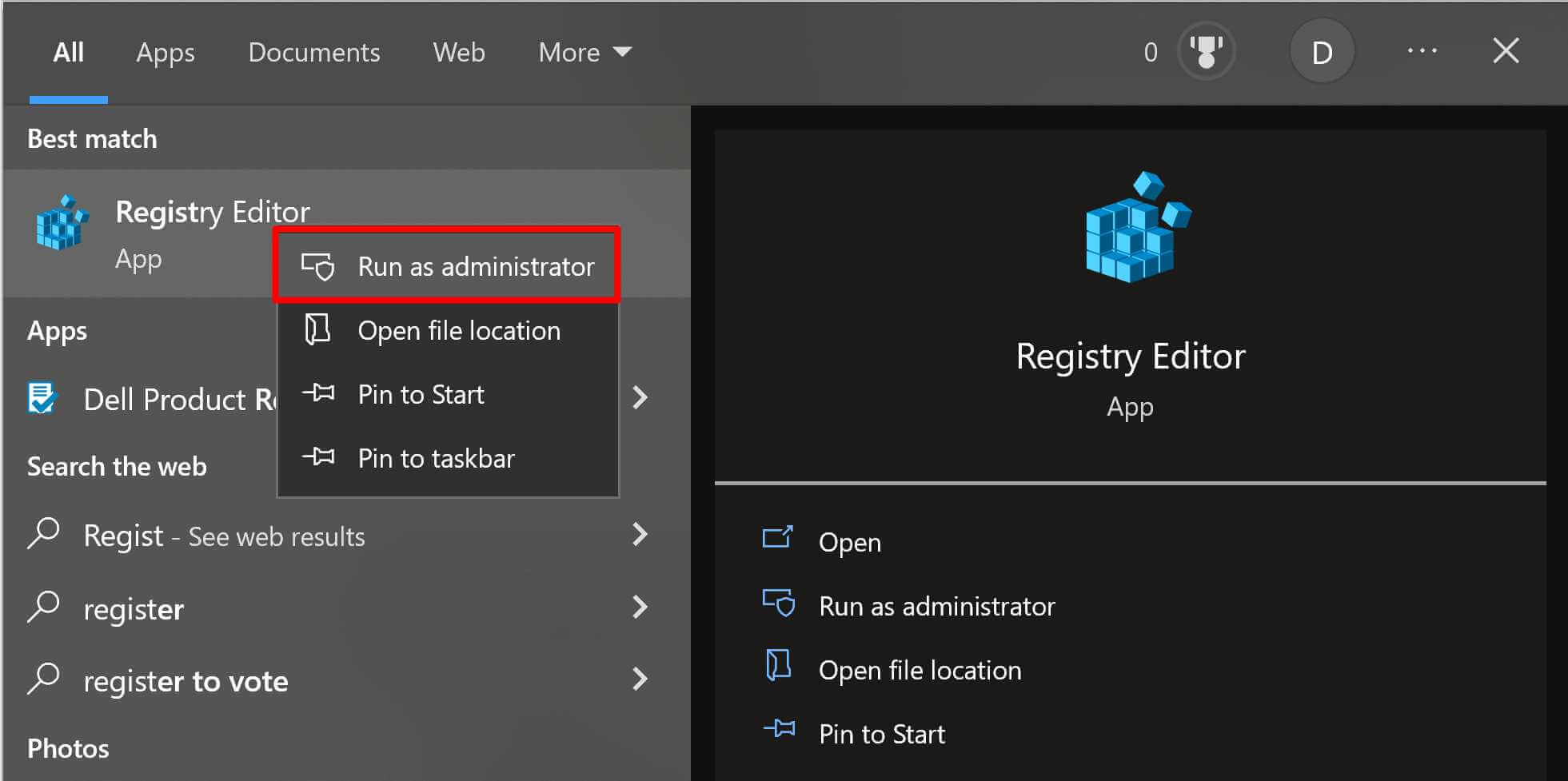
Step 2. Delete suspicious registries from:
ComputerHKEY_CURRENT_USERSOFTWAREMicrosoftWindowsCurrentVersionRun
ComputerHKEY_CURRENT_USERSOFTWAREMicrosoftWindowsCurrentVersionRunOnce locations
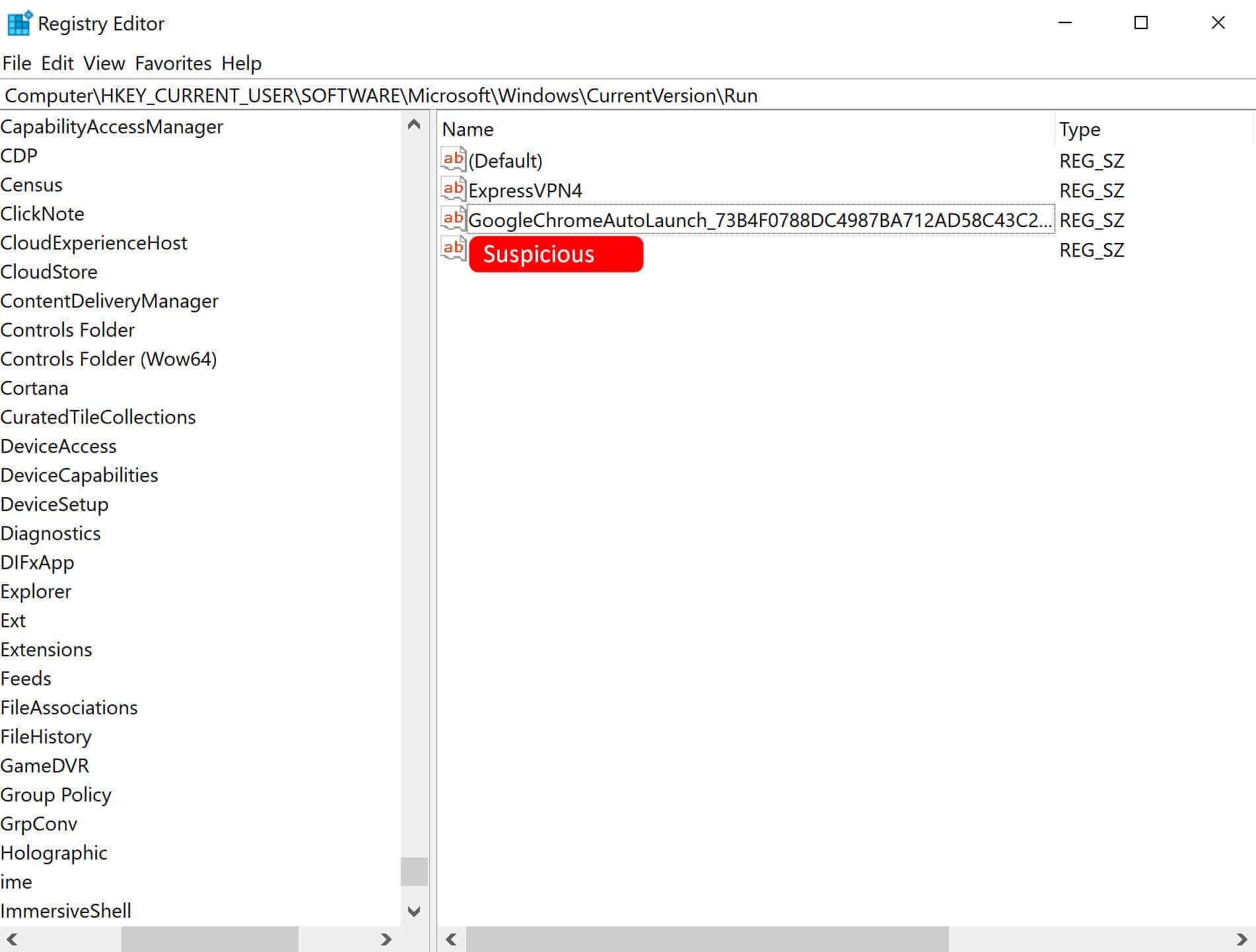
Step 3. Then select Computer and go to Edit > Find, and search Registry by names of suspicious files you remember from previous steps
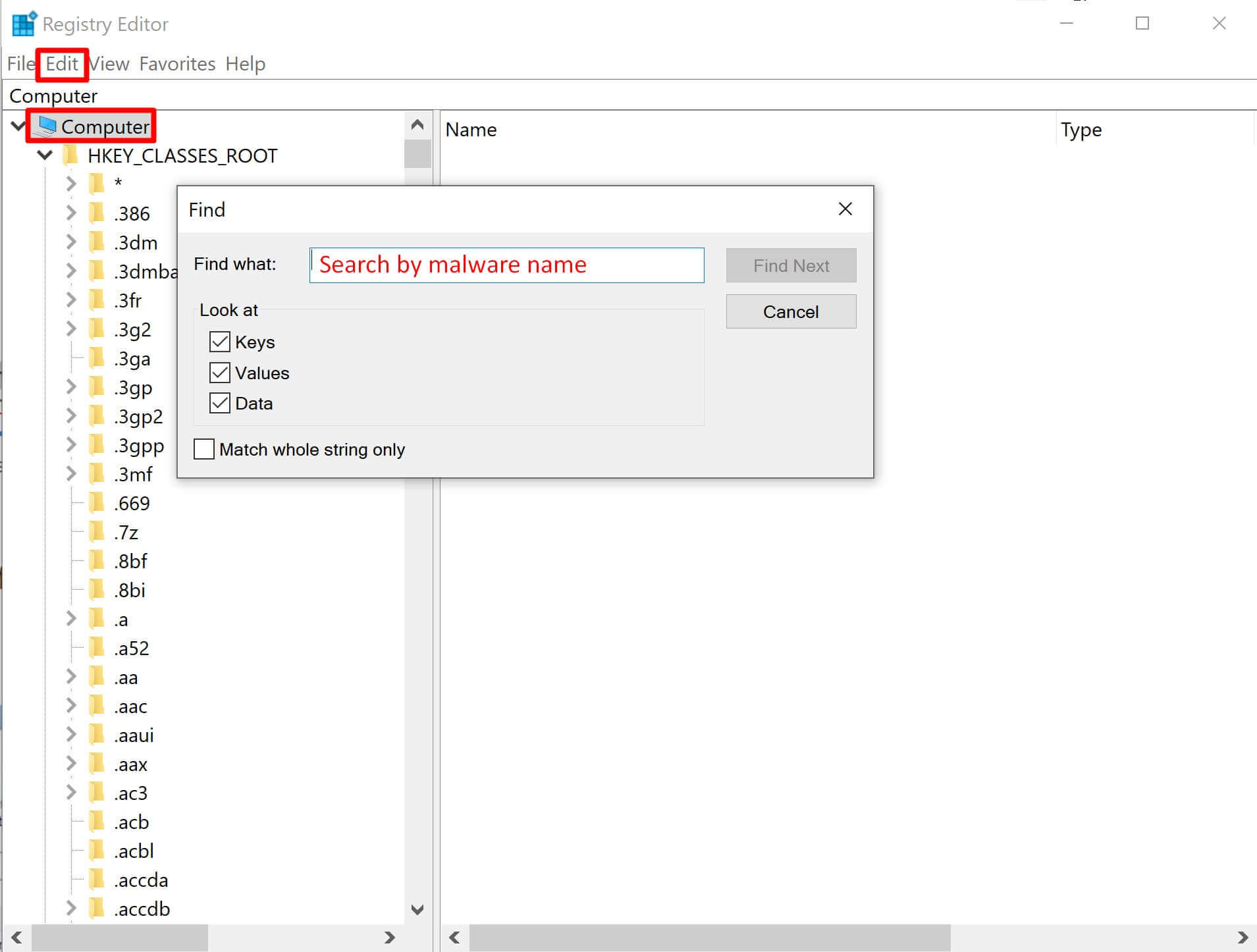
TIP: You can easily delete suspicious registries from Run and RunOnce folders, however, be careful with deleting registries from other folders. This can break your system.
Solution #5 – Disable Suspicious Services in System Configuration
Step 1. Search for Run and type msconfig, then open the Services tab
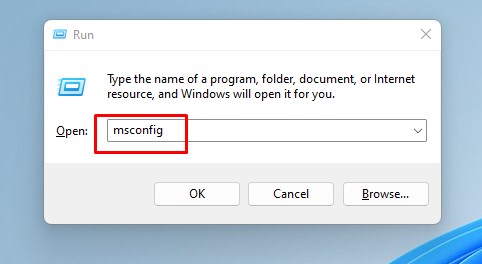
Step 2. Tick ‘Hide all Microsoft services‘
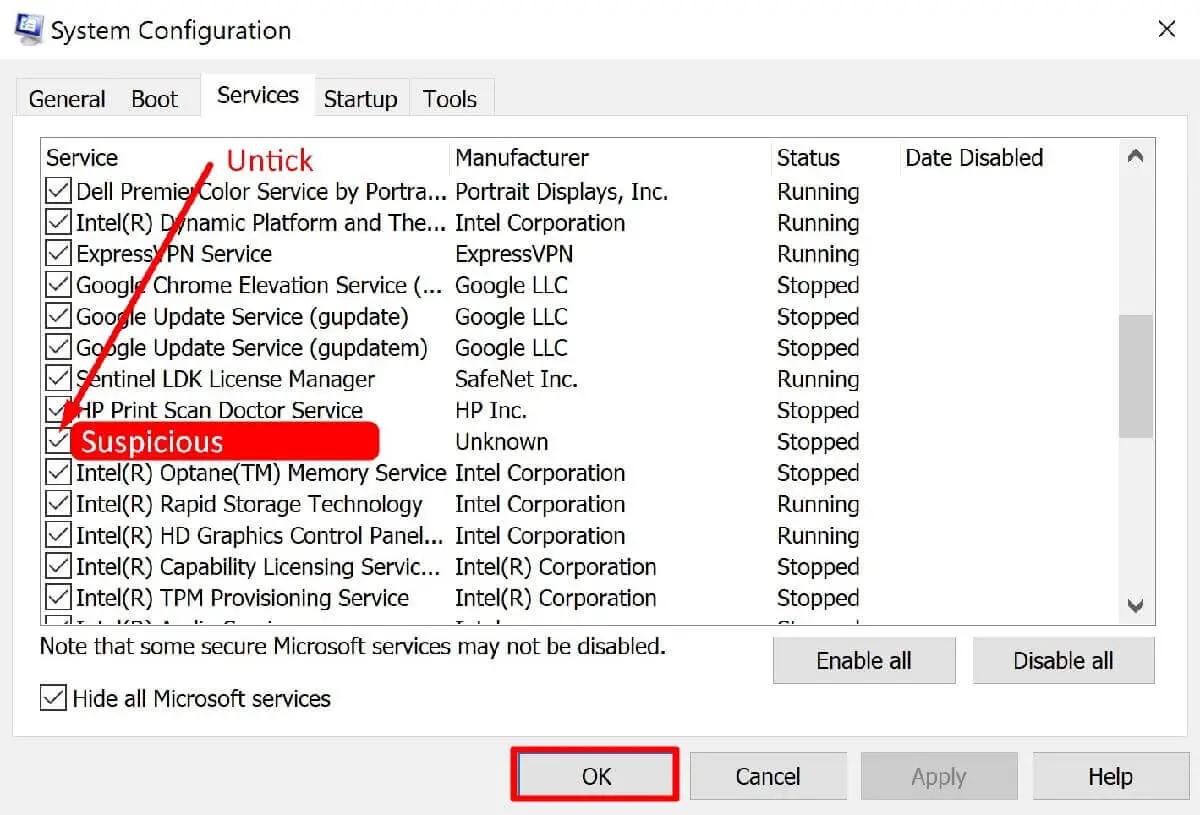
Step 3. Then search a list for suspicious services and untick them
TIP: Missing or unknown Manufacturer can be a good sign of suspicious service
Solution #6 – Delete Temporarily Files
Step 1. Search for Run and type %temp%
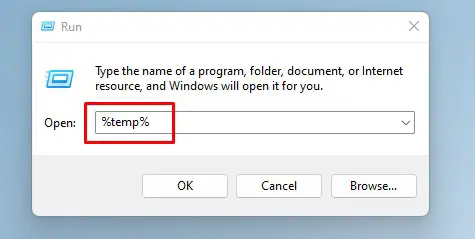
Step 2. Delete everything in the Temp folder
Step 3. Empty Recycle Bin
TIP: all temporary files can be deleted without hesitation. It will not damage your system.
Solution #7 – Check Hosts File
Step 1. Go to C:WindowsSystem32driversetc, and open the hosts file as Notepad
Step 2. Delete everything below ‘# ::1 localhost‘
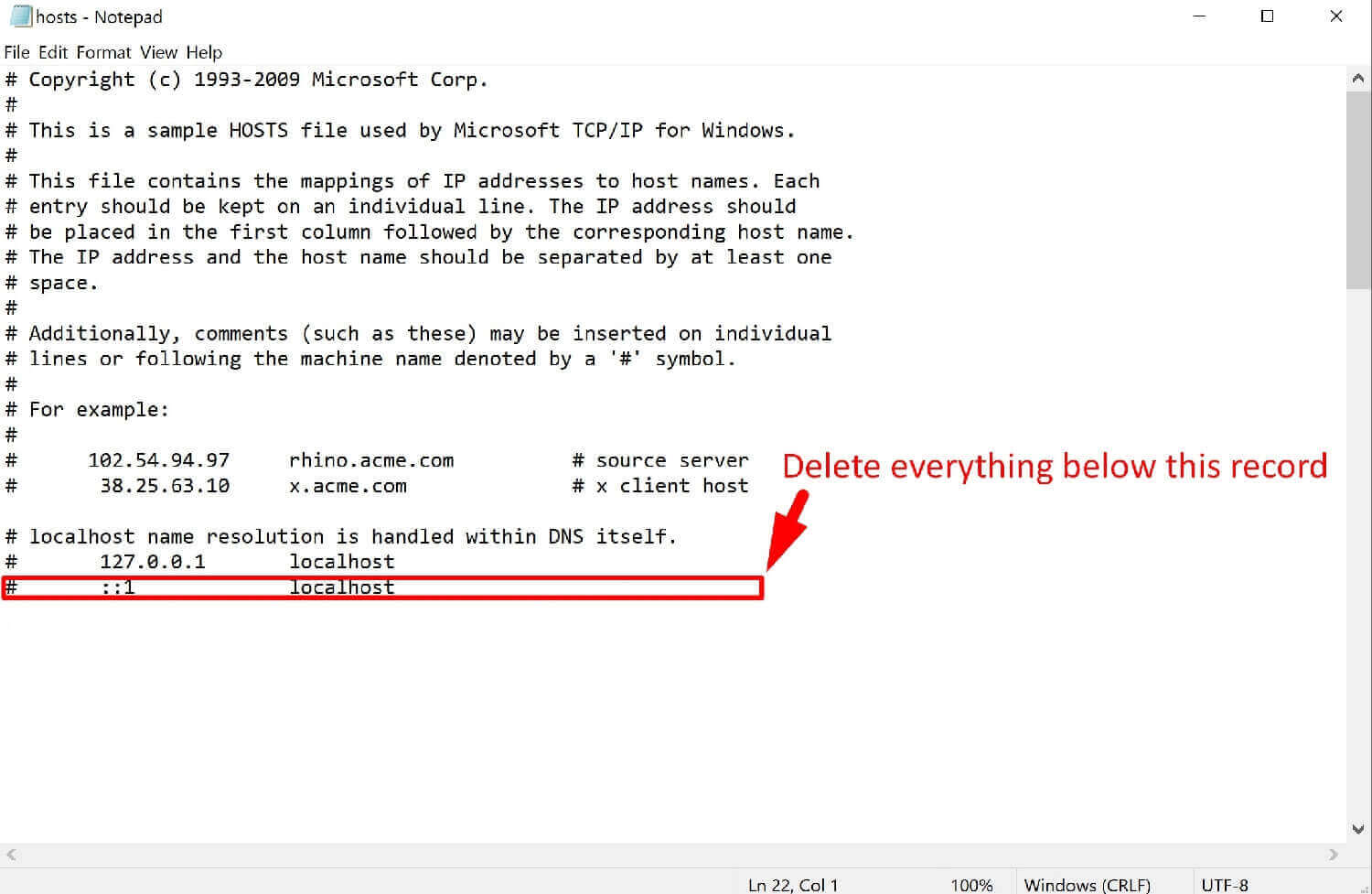
TIP: If a record doesn’t have ‘#’, this is definitely a suspicious record that should be deleted.
Solution #8 – Clean Browsers
Step 1. Search for your browser, right-click and open file location
Step 2. Then right-click on the browser icon and open Properties
Step 3. Delete everything after exe” in Target (for example, Google Chrome’s target should end with chrome.exe”)
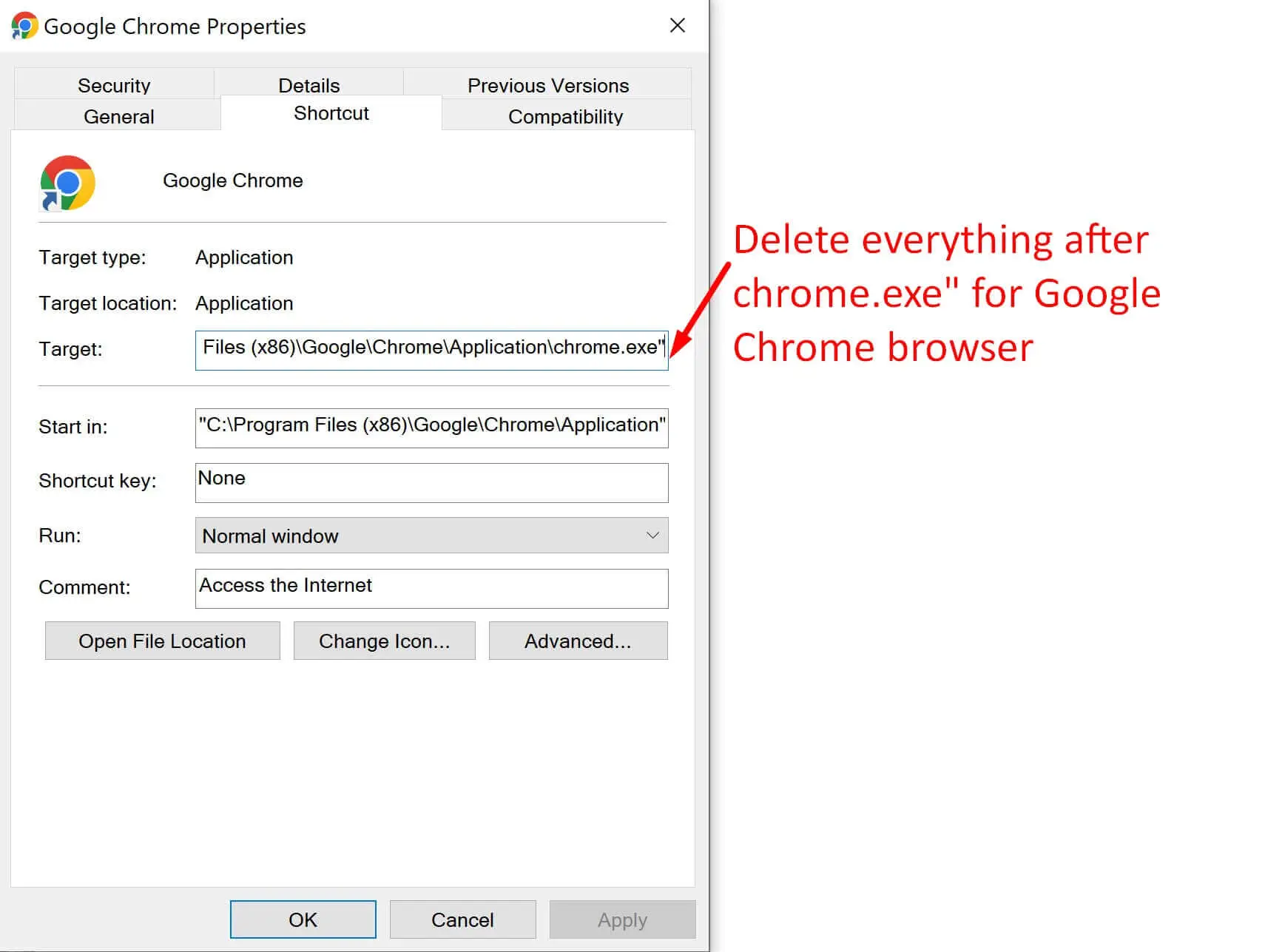
Then you need to open your browser, delete suspicious extensions, notifications, and reset settings to defaults.
• Google Chrome:
Delete suspicious extensions: Settings > Extensions
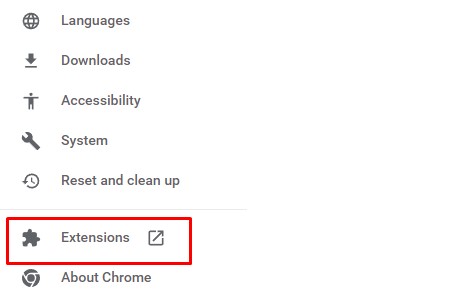
Remove suspicious notifications: Settings > Privacy and security > Notifications, then remove suspicious notifications under ‘Allowed to send notifications‘
Reset settings to defaults: Settings > Reset and clean up > Restore settings to their original defaults > Reset settings
• Mozilla Firefox:
Delete suspicious add-ons: Menu > Add-ons and themes
Remove suspicious notifications: Menu > Privacy & Security > Notifications > Settings…, then remove websites you do not want to receive notifications from
Reset settings to defaults: Menu > Help > More troubleshooting information > Refresh Firefox > Refresh Firefox
• Opera:
Delete suspicious extensions: Click on Opera icon > Extensions > Extensions
Remove suspicious notifications: Click on Opera icon > Settings > Advanced > Privacy & security > Site Settings > Notifications, then under ‘Allowed to send notifications’ remove websites you do not want to receive notifications from
Reset settings to defaults: Click on Opera icon > Update and recovery > Recover
• Microsoft Edge:
Delete suspicious extensions: Menu > Extensions
Remove suspicious notifications: Menu > Settings > Cookies and site permissions > Notifications, then under ‘Allow‘ remove websites you do not want to receive notifications from
Reset settings to defaults: Menu > Settings > Reset settings > Restore settings to their default values > Reset
Solution #9 (Optional) – Follow This Solution if Your Browser Does Not Open Any Websites
If your browsers do not open any websites while other software can connect to the internet properly, you need to check internet properties:
Step 1. Go to Control Panel > Internet Options > Connections > LAN settings
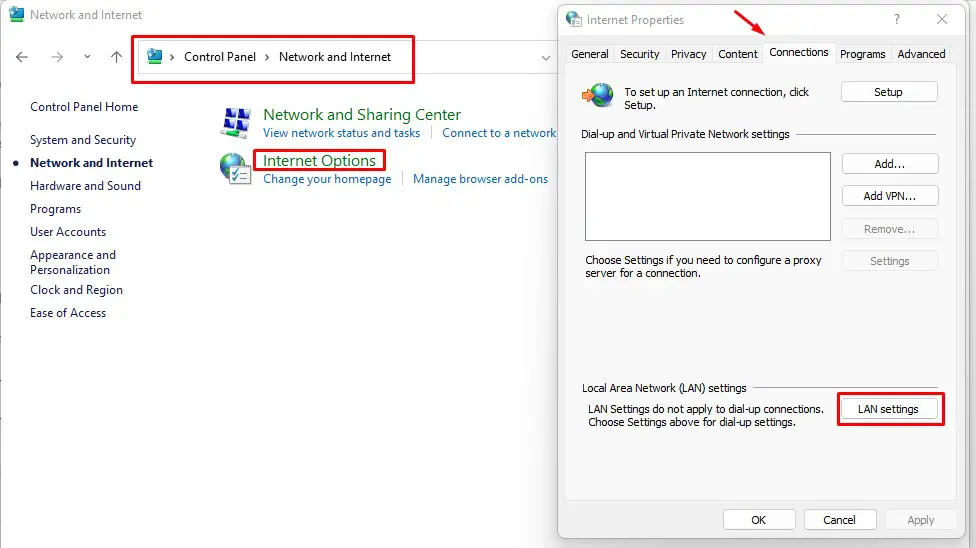
Step 2. Tick ‘Automatically detect settings’ and untick ‘Use a proxy server for your LAN’
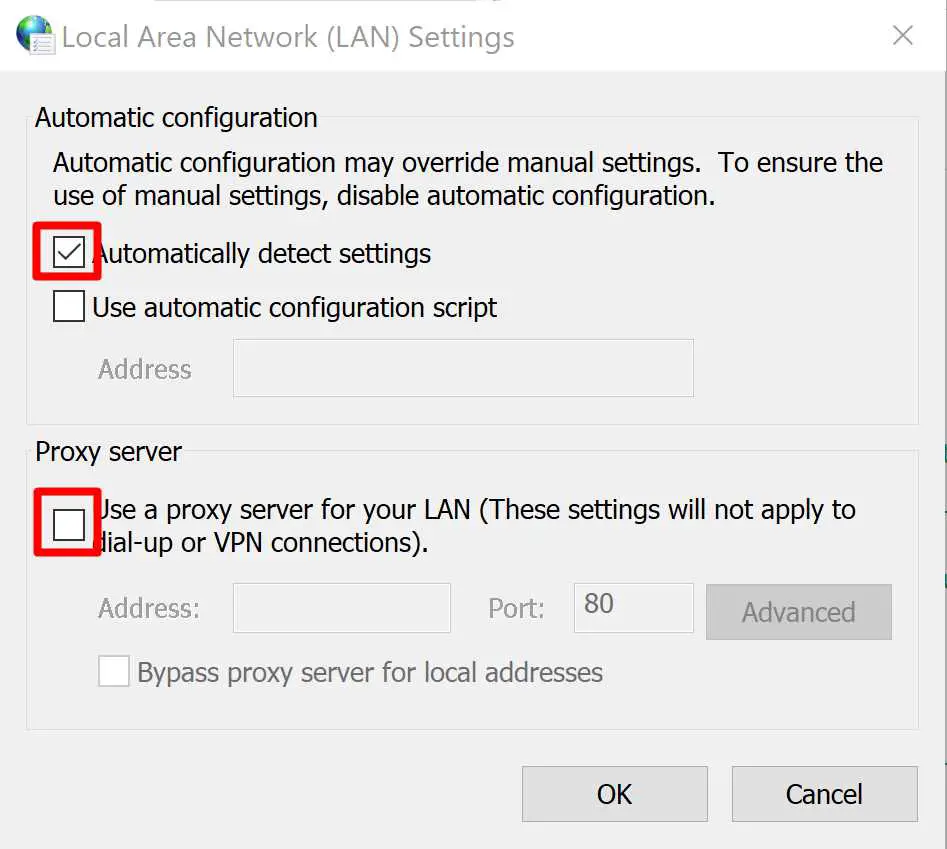
Step 3. Then disable proxy servers in the browser if connection wasn’t restored yet
• Check AppInit_DLL in Registry
Step 1. Open Registry Editor (Run as administrator)
Step 2. Go to Edit > Find, search for AppInit_DLLs
Step 3. Open the AppInit_DLLs file and make sure Value Data is empty (don’t remove records starting with “SYS:”)
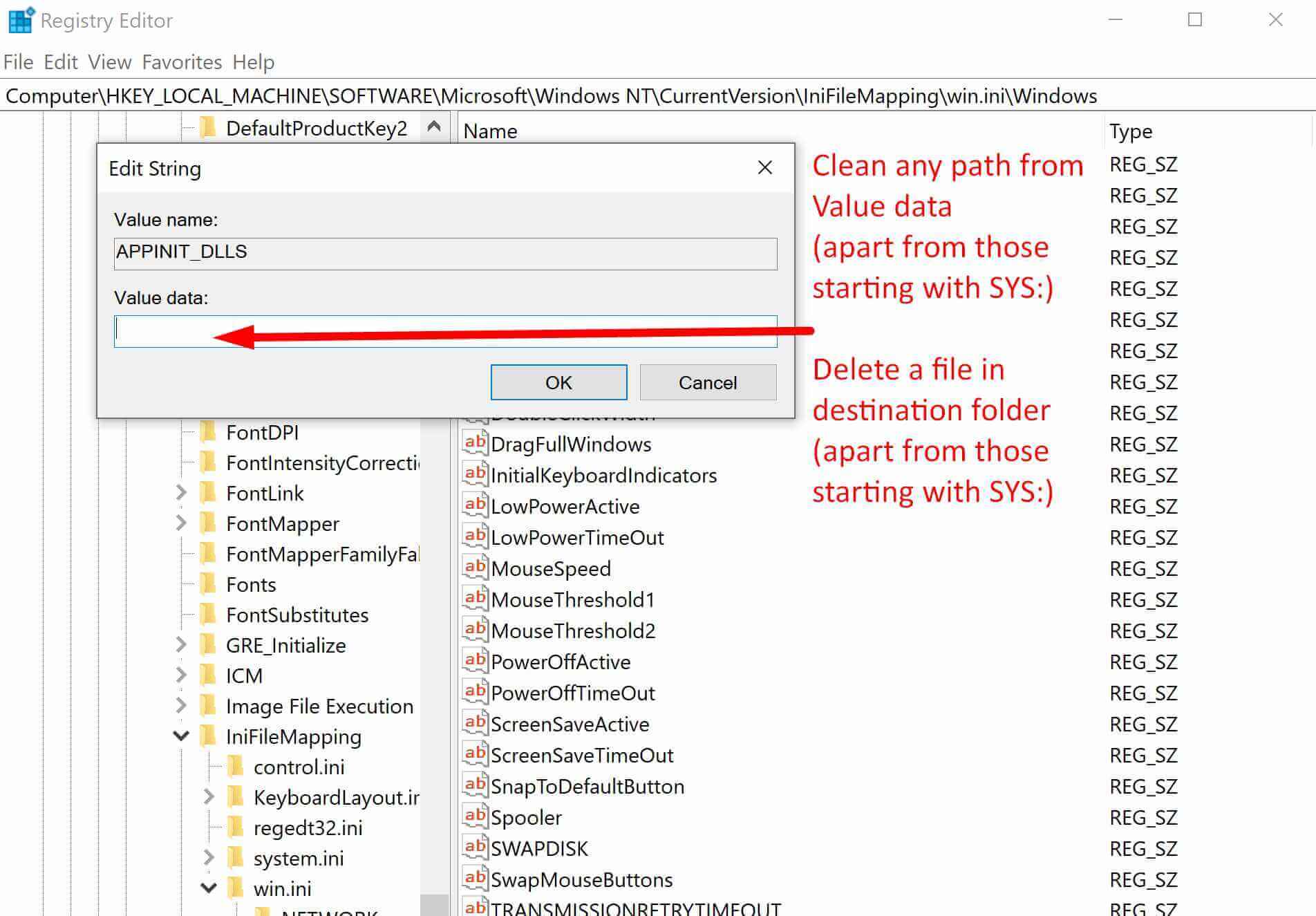
Step 4. If Value Data contains a path to any DLL file, follow that path, find and delete that DLL file, and clean Value Data in AppInit_DLLs file.
TIP: DLL file may be hidden in the destination folder. In that case, change the folder setting by going to View > Options > Change folder and search options > View, then select ‘Show hidden files, folders and drives’
• Check DNS servers
Step 1. Go to Control Panel > All Control Panel Items > Network and Sharing Centre, then click on your Connection
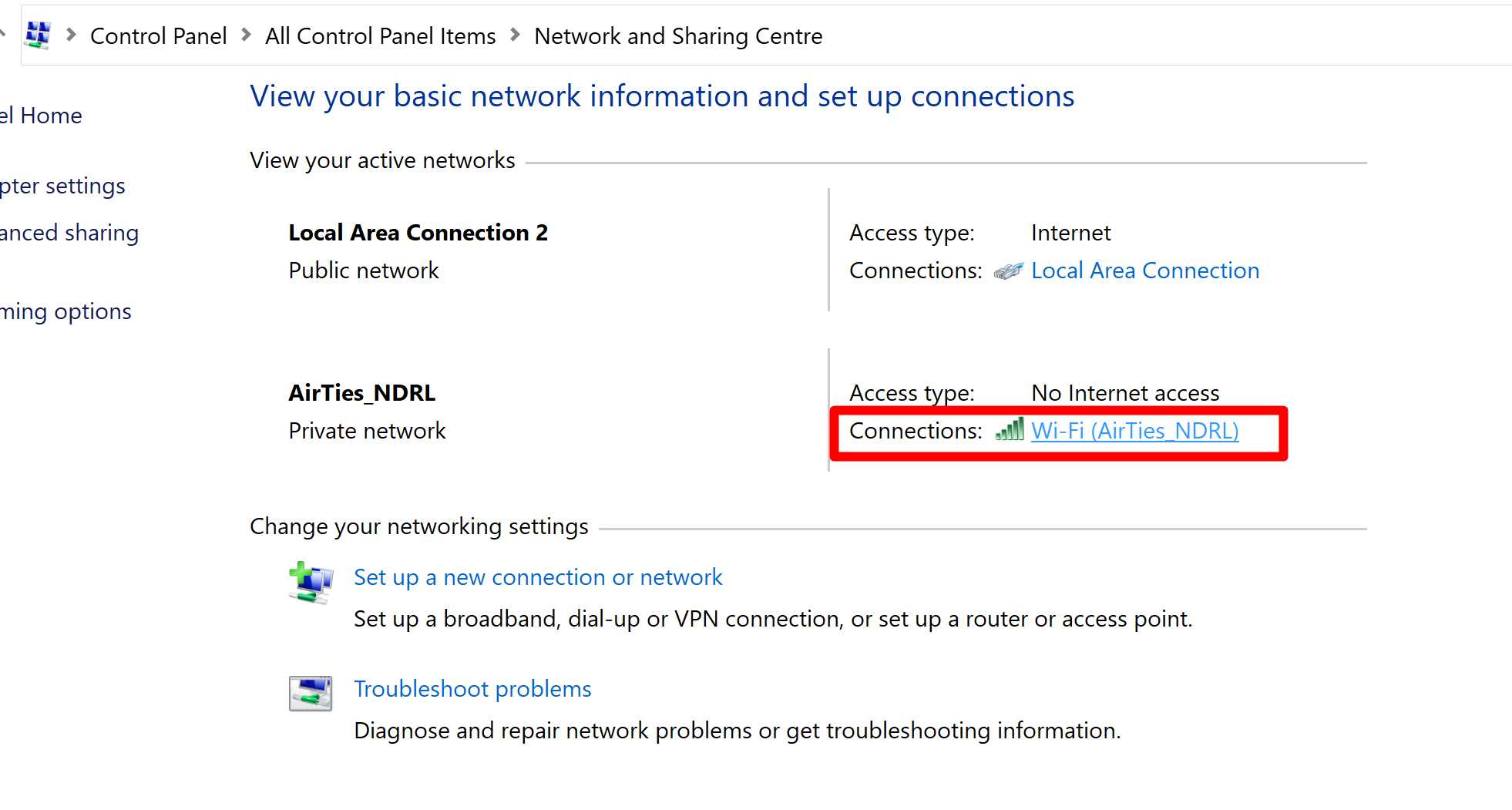
Step 2. Open Properties > Internet Protocol Version 4 (TCP/IPv4)
Step 3. Select ‘Use the following DNS server addresses’ and enter 8.8.8.8 to Preferred DNS server and 8.8.4.4 to Alternative DNS server
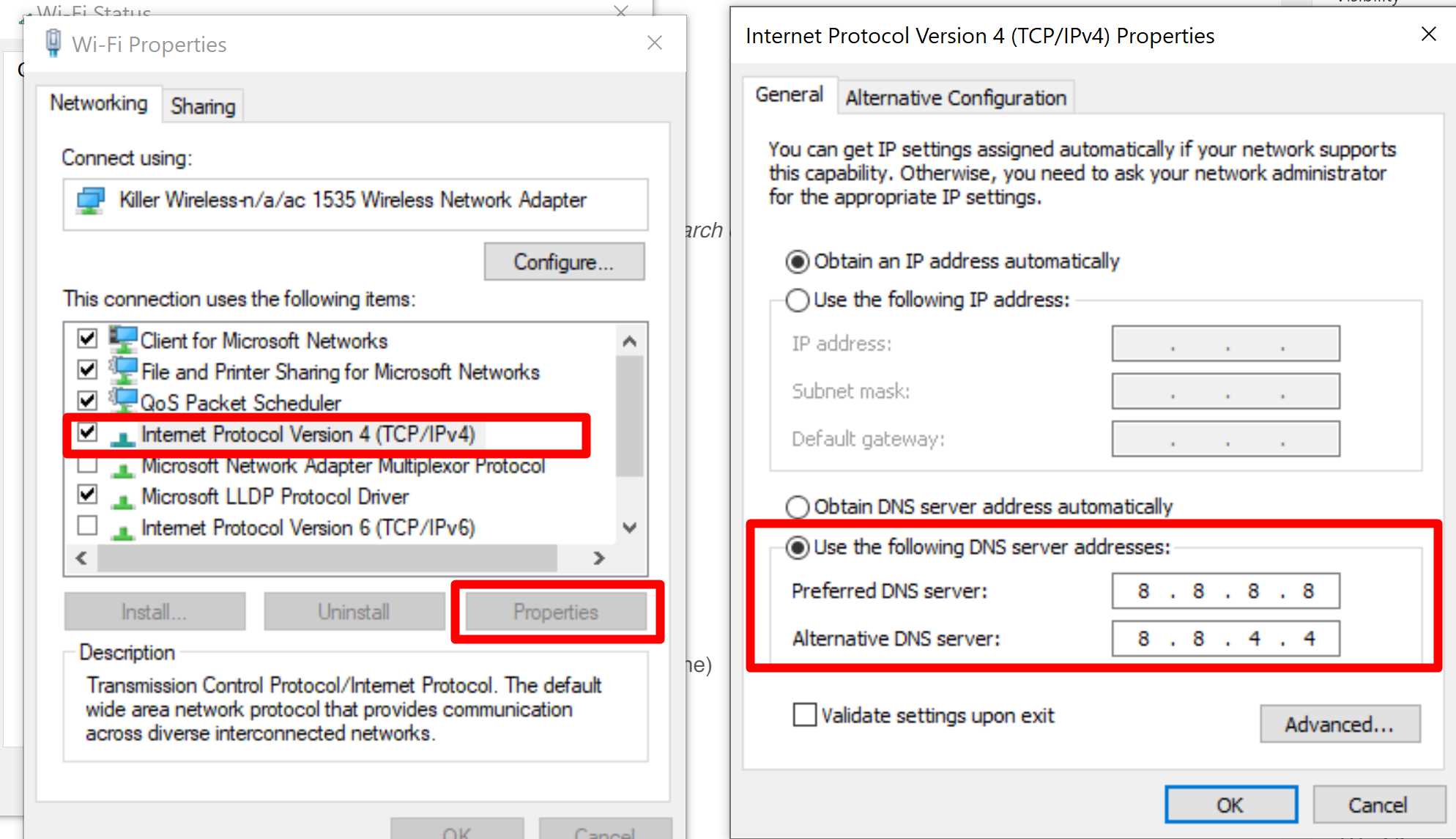
Step 4. Then open Command Prompt and enter the following commands: ipconfig /flushdns then route –f (these commands will clean DNS cache)
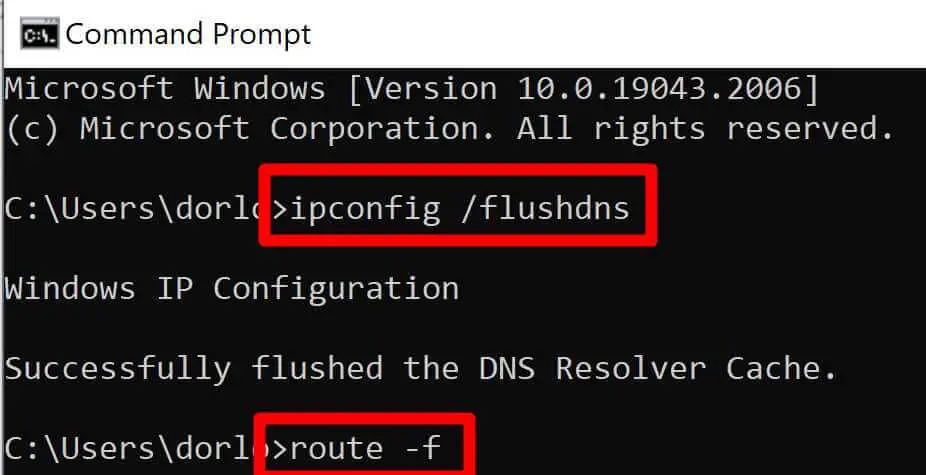
Solution #10 (Optional) – Restore the Windows
If the steps above do not remove malware, you can restore your Windows to the earlier point. This will not affect your pictures, documents or personal data, but some programs or drivers might be uninstalled.
Search for Create a restore point > System Restore… > Next > Select a date you want to restore your system to > Next > Finish
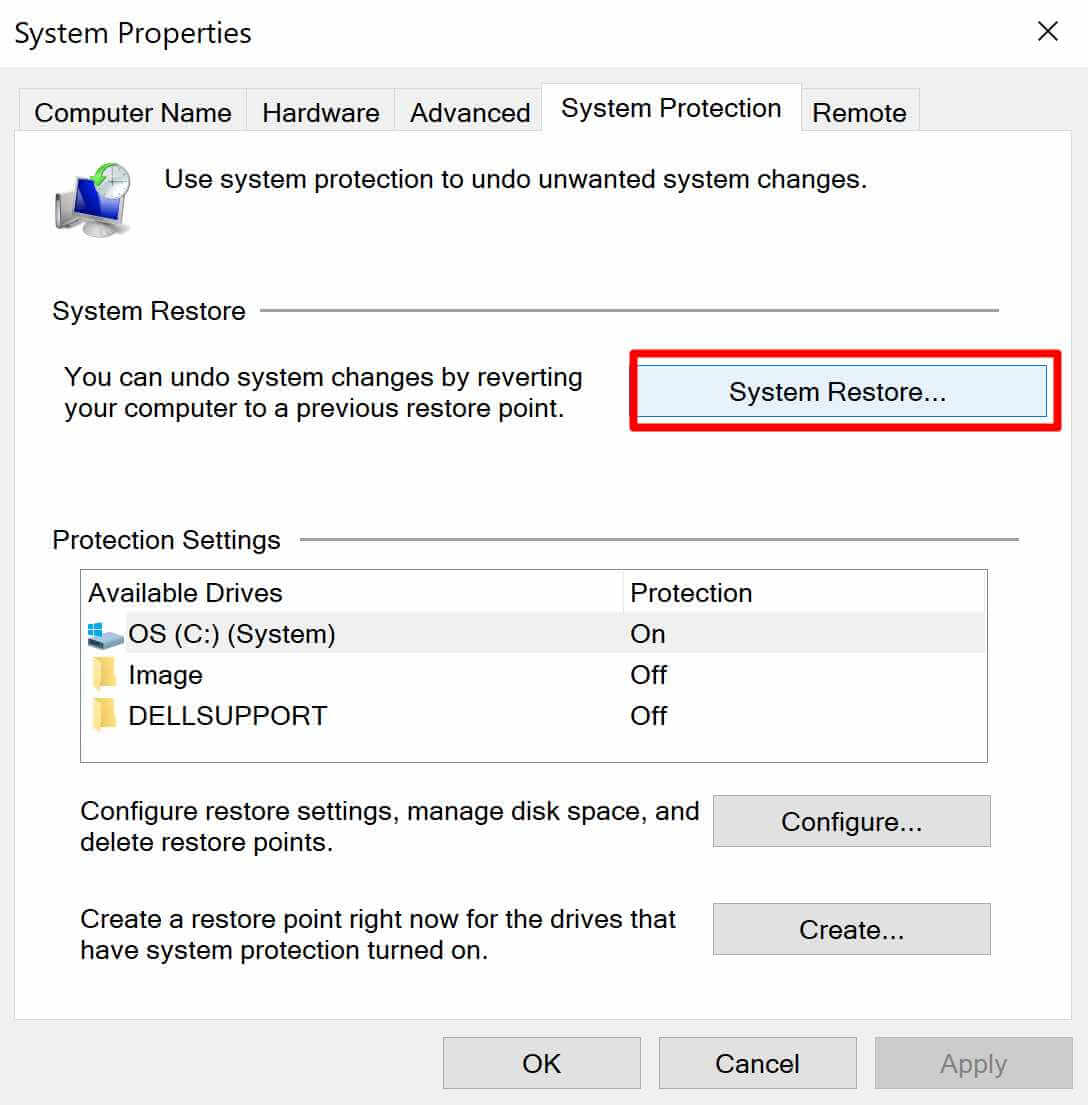
You may also need to decrypt or recover your personal files.
Conclusion
Rodem.notifier.wpf is a process from the Brother printer software that can use up your CPU and crash your PC. However, it’s possible to eliminate rodem.notifier.wpf without harming the Brother printer or PC. We recommend safely removing it with Spy Hunter software. However, if you have the required skill set, you may stop the process by ending the task in the file manager.
FAQs:
You can remove rodem.notifier.WPF by ending this task in your PC task manager. But we recommend removing it automatically with the Spy Hunter program.
Rodem.notifier.WPF appears in your task manager after installing the printer software, iPrint, and Scan from Brother. It runs on your PC looking for new updates but can cause damage to the system.





![How to Remove jsagent-egf [adw] Virus (Tested Solutions)](https://tentechreview.com/wp-content/uploads/2022/10/How-to-Remove-jsagent-egf-adw-Virus-Tested-Solutions-350x250.jpg)


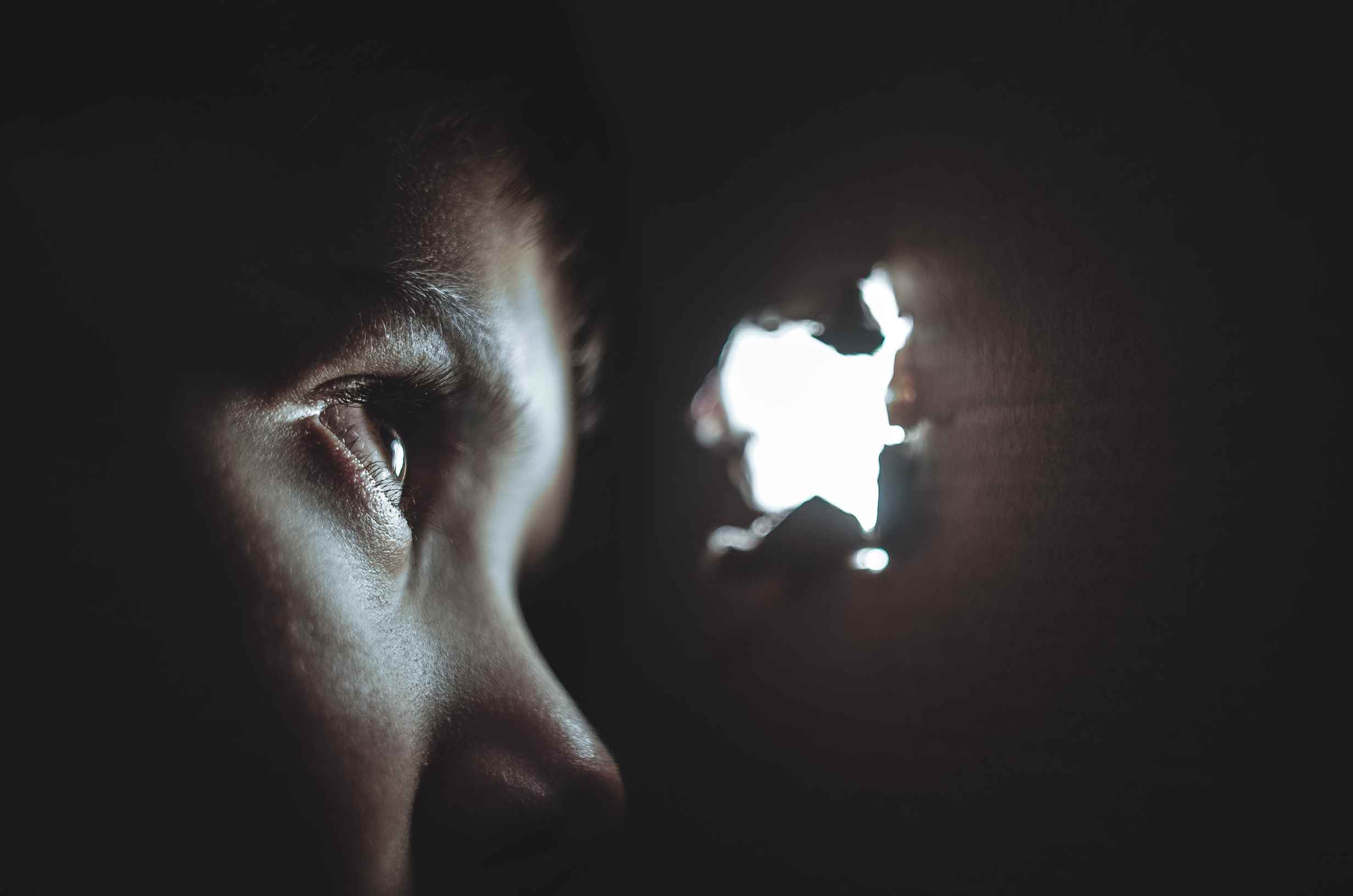


![How to Take a Screenshot on Samsung Galaxy J Max [+ Video Guide]](https://tentechreview.com/wp-content/uploads/2022/01/Take_Screenshot_Samsung_Galaxy_J_Max-4-120x86.jpg)
![How to Take a Screenshot on Samsung Galaxy A01 Core [+ Video Guide]](https://tentechreview.com/wp-content/uploads/2022/01/Take_Screenshot_Samsung_Galaxy_A01_Core-11-120x86.jpg)
![How to Take a Screenshot on Huawei nova 6 5G [+ Video Guide]](https://tentechreview.com/wp-content/uploads/2022/02/Take_Screenshot_Huawei_nova_6_5G-12-120x86.jpg)
![How to Take a Screenshot on Xiaomi Redmi 2 [+ Video Guide]](https://tentechreview.com/wp-content/uploads/2022/02/Take_Screenshot_Xiaomi_Redmi_2-13-120x86.jpg)
![How to Take a Screenshot on Huawei Mate 9 Pro [+ Video Guide]](https://tentechreview.com/wp-content/uploads/2022/02/Take_Screenshot_Huawei_Mate_9_Pro-9-120x86.jpg)
